Hầu như các mô hình kỹ thuật số đều áp dụng kết cấu 2D. Cùng Việt- Flycam tìm hiểu các bước UV Mapping trong Blender qua bài viết sau đây nhé.
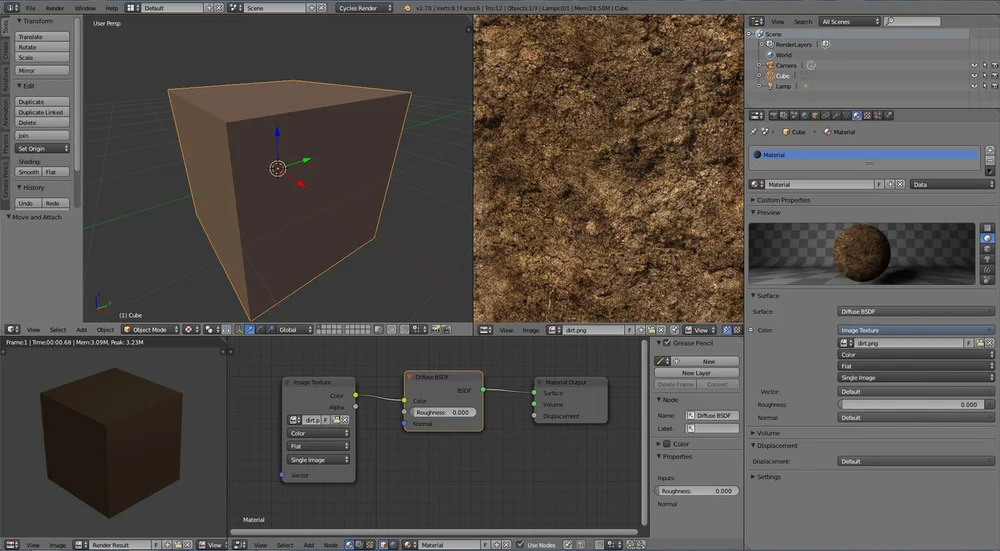
Mục lục
Khái niệm UV Mapping
Uv Mapping là việc trình chiếu hình ảnh 2D trên bề mặt của một đối tượng 3D. Thông thường, kết cấu sẽ được thay đổi sau khi dựng một mô hình hoặc vật thể.
Có rất nhiều phương pháp để tạo vẻ bề ngoài cho một đối tượng như dùng vật liệu sẵn có thông qua các công cụ hỗ trợ hay tạo ra hiệu ứng tùy chỉnh trong Blender. Uv Mapping chỉ được dùng khi tạo nên một vật liệu mới. Và để làm sáng tỏ, vật liệu ảnh hưởng đến môi trường, trong khi UV Mapping có thể tác động lên bề mặt của nó.
Quy trình UV Mapping trong Blender
Bước 1: Apply Texture
Đầu tiên, chúng ta cần tạo một đối tượng. Với mục đích đơn giản, chúng ta có thể chỉ cần sử dụng khối lập phương blender mặc định. Chọn đối tượng bạn cần áp thiết bị, điều hướng đến tab “ Materials ” ( thường nằm ở menu trên cùng bên phải) rồi click vào “ Use nodes “. Vật liệu lọc cơ bản sẽ xuất hiện và ở đây bạn hãy lựa chọn màu bạn muốn sử dụng trên đối tượng.
Bước cuối cùng sẽ là thay đổi kết cấu hình ảnh thành màu cơ bản, và bạn có thể thực hiện điều đó từ trên menu bằng cách nhấn “ Image Texture ” hoặc bằng cách chọn node bất kỳ trong trình chỉnh node. Sau khi chọn menu hãy click vào đó và bạn sẽ được dẫn đến thư mục file trên PC của bạn. Từ đó, chọn cấu trúc hình ảnh bạn định sử dụng trên đối tượng. Bạn có thể nhận ra là nó không hiển thị chính xác trên đối tượng.
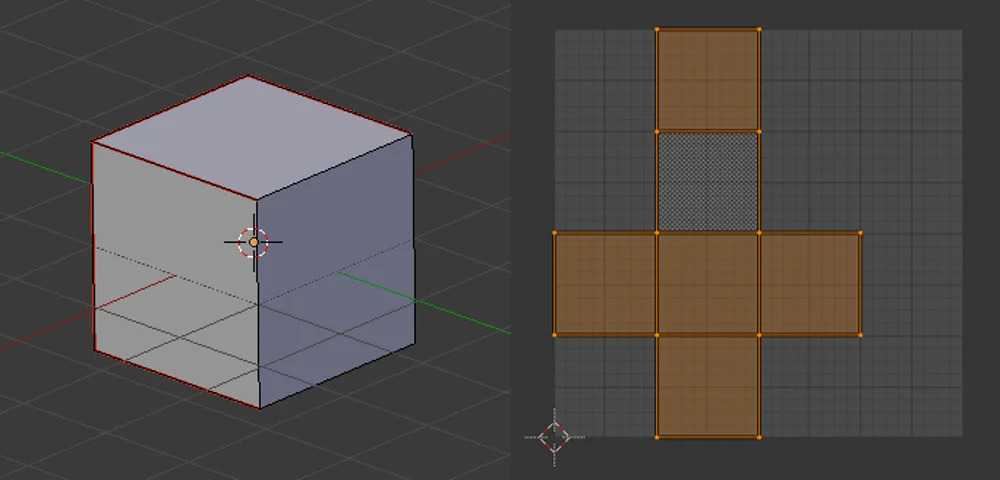
Bước 2: Quá tình unwrap đối tượng
Theo mặc định, Blender sẽ khởi chạy ở chế độ đối tượng. Click vào nút “ Object Mode ” ở phía dưới cùng rồi chọn “Edit Mode”. Khi ở chế độ này, nhấn phím ‘ A ’ trên bàn phím của bạn và lựa chọn tất cả các đỉnh ( có thể thực hiện theo cách thủ công) . Với tất cả các đối tượng đã chọn, bạn nhấp vào phím ‘ U ’ ( viết tắt của Unwrap) và các lựa chọn sẽ được hiển thị.
Click vào “ U ” và đối tượng sẽ được mở ra. Một cách phổ biến hơn là dùng Smart UV Project khi nhấp vào phím “ U ” để mở một vật thể. Một số cài đặt sẽ được thay đổi ( chúng tôi sẽ để chúng là mặc định) còn đối tượng sẽ tự động được đưa ra.
Tóm tắt:
- Mở chế độ chỉnh sửa.
- Chọn tất cả các đỉnh.
- Unwrap vật.
Bước 3: Tạo đường nối
Khi bạn tạo một vật thể 3D về cơ bản bạn đang cắt vật thể này ra từng phần rồi dán phẳng lại trên mặt phẳng. Bạn có thể hình dung quá trình này giống như đang cố vẽ một khối lập phương 3D từ một mảnh giấy: bạn sẽ cắt chúng và sau đó dán phẳng lại trước khi bạn tạo ra một khối lập phương. Sau đó, bạn lại mở giấy ra một lần nữa và dán nó phẳng. Đánh dấu những đường liên kết cũng tương tự như thế – về cơ bản bạn đang chia mô hình ra các phần rồi sau đó đặt phẳng chúng trên một mặt phẳng UV 2D.
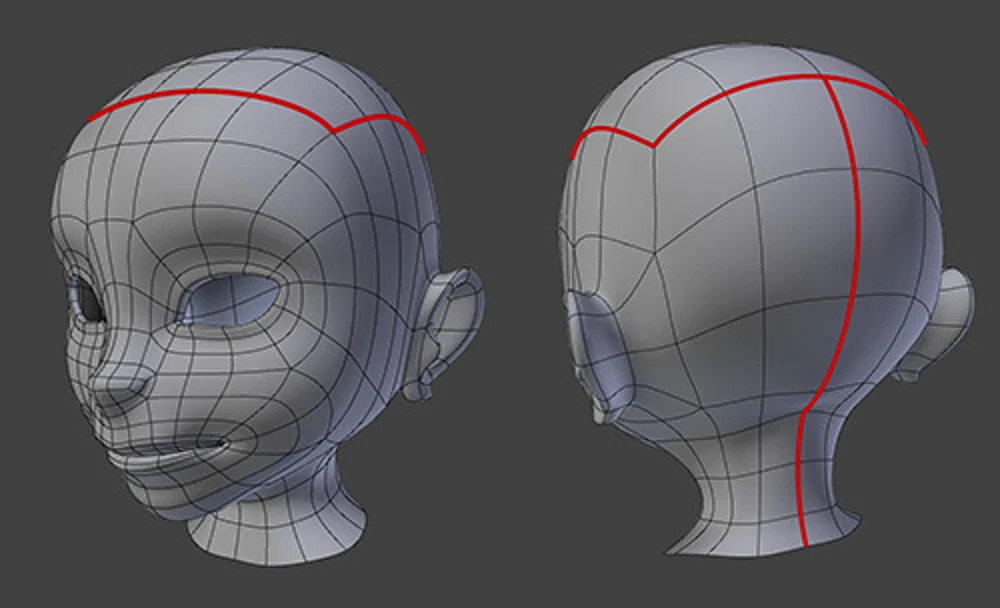
Bước 4: Kiểm tra Unwrap
Sau tất cả các bước khó trên, nhưng có một vài điều mà chúng ta có thể chỉnh sửa từ UV mapping trong Blender.
Để ra mặt phẳng UV, xuống thanh dưới cùng bên trái và lựa chọn “ UV/Image Editor ” khi vào chế độ chỉnh sửa. Bạn sẽ thấy rằng phần 2D của mô hình của bạn đã được hiển thị trên mặt phẳng 2D. Đây là một công cụ hiệu quả trong Blender giúp kiểm tra màn hình không bị kéo giãn hay biến dạng.
Click vào ‘ N ’ trong khi trên “ UV/Image Editor ” để xem thanh công cụ. Dưới tuỳ chọn “ Display “, sẽ có một checkbox được gọi là “Stretched “. Khi nhấp vào đó, Blender sẽ áp một bản đồ nhiệt trên trình chỉnh ảnh và chỉ cho bạn nơi tia UV đang được sử dụng.
Nếu mọi thứ có màu xanh lam, điều này có nghĩa là không có vết giãn và texture sẽ xuất hiện một cách hoàn hảo trên màn hình, còn nếu chúng là những khu vực có màu xanh nhạt biến thành màu đỏ, điều đó có nghĩa là các bộ phận đó đã bị kéo giãn và cần phải mở rộng ra với nhiều đường kết nối hơn nữa.
Tóm tắt:
- Mở trình UV/Image video khi ở chế độ chỉnh.
- Mở tab “ Properties “.
- Chọn nút “ Stretched “.
- Đánh giá UV map.
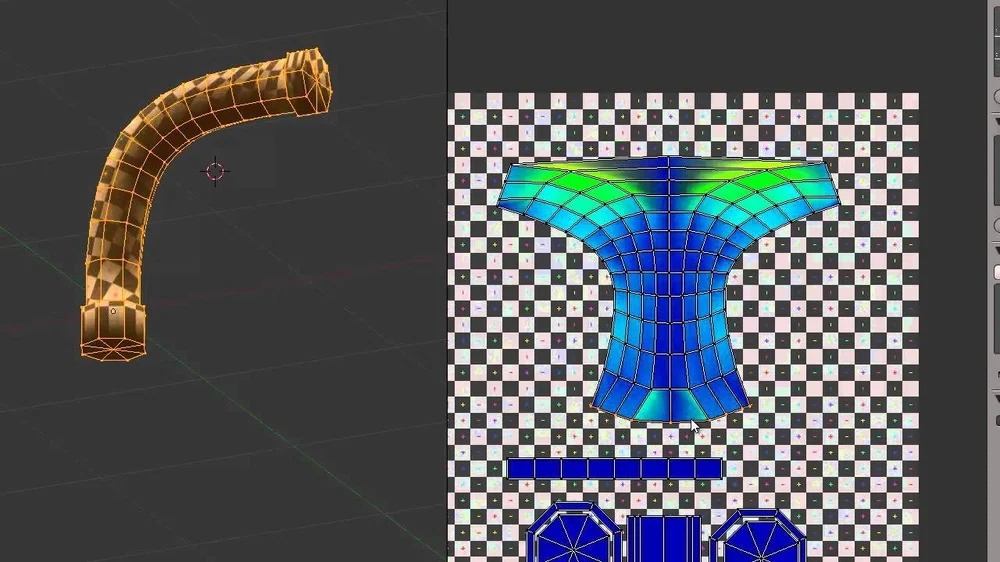
Bước 5: Bổ sung các chi tiết cuối cùng
Khi ở trong trình chỉnh UV/hình ảnh, bạn có thể chọn một số thành phần của tia UV và di chuyển chúng, ví dụ như nếu bạn định sử dụng chúng theo cách này. Vào menu “Textures ” ( ngay bên dưới nút “Materials ”) , trong “ Mapping ”, bạn sẽ thấy hình dạng, kích thước và tỉ lệ của một điểm ảnh. Trong phiên bản Blender 2.8, bạn có thể phải làm điều đó theo một cách thủ công thông qua “ Node Editor ”.
3D Mapping là gì?
3d Mapping áp dụng công nghệ 3D Laser Scanning. Đây là kỹ thuật sử dụng công nghệ 3D và công nghệ làm phim để tạo ra hình ảnh trong không gian ba chiều. Về cơ bản, kỹ thuật này sử dụng công nghệ 3D chuyên dụng để tạo ra hình ảnh các vật thể ảo có kích cỡ, màu sắc tương tự vật thể thực, kết hợp với kỹ xảo tạo thành những hiệu ứng đẹp mắt, sống động, và biểu diễn cho người xem thưởng thức.
Công nghệ 3D Mapping được nhắc đến như một loại hình nghệ thuật hiện đại và tiên tiến nhất hiện nay. Nó thể hiện những ý tưởng và thông điệp cần truyền đạt qua hình ảnh định dạng 3D trong không gian ba chiều. Công nghệ này trình diễn những hình ảnh, video clip được thiết kế tương thích với vật chiếu không bằng phẳng như thông thường, kết hợp với các hiệu ứng âm thanh và ánh sáng nhằm tạo nên sự khác biệt đến đáng ngạc nhiên về thị giác trên vật thể.

Xem thêm thông tin về 3D Mapping TẠI ĐÂY
Giải pháp máy bay không người lái Việt-Flycam
Hotline: 0917.111.392 - 0869.191.996
Địa chỉ: Tòa nhà D8, Đại học Bách Khoa Hà Nội, Trần Đại Nghĩa, Hà Nội, Việt Nam
Email: Vietflycam1102@gmail.com
Youtube: https://www.youtube.com/channel/UCgRFxKxd2vt5gn_mbS1sJgA
